There are various ways of converting an image
from colored to Black and White.Here we shall discuss the method that
is destructive which means that the
method makes changes directly to the image.The advantage of using this method is that it is very quick.
Before After
Before After
1) Opening the image in the Photoshop window
Open the colored image in Photoshop CS6 by using the menu File > Open or by using the keyboard shortcut Ctrl + O .This
will open a dialog box.Select the image by clicking on its name and click on Open button.
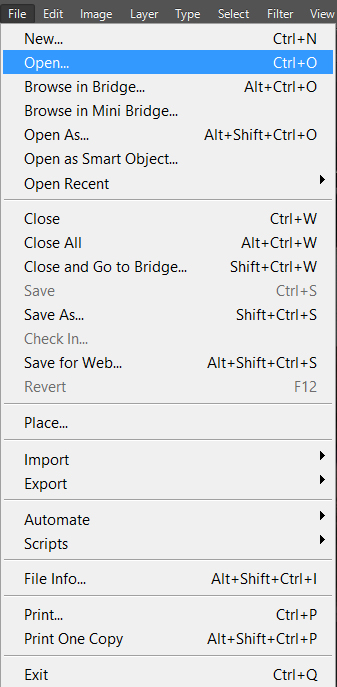
We can see the image opened as a Background layer in the Layers Panel.
2) Selecting the Grayscale option
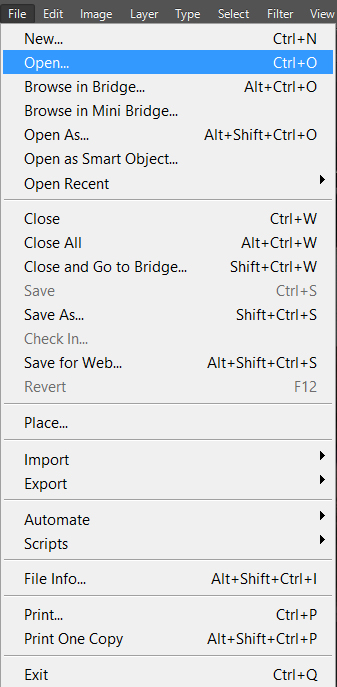
We can see the image opened as a Background layer in the Layers Panel.
2) Selecting the Grayscale option
After we see the image in Photoshop window we need to select the Grayscale option.
Now Photoshop will open a message dialog box asking us to confirm that we want to discard the color information of the image.It will also suggest that to control conversion we use menu Image > Adjustments > Black & White... Click on Discard button.
This will remove the color from the image instantly and turn it to black and white.
In case we are not satisfied with the change we can go back to the original image at this point by using the menu Edit > Undo Grayscale command or by using keyboard shortcut Ctrl + Z.
We can also use the menu Edit > Step Backward or the keyboard shortcut Alt+Ctrl+Z.


4)Saving the image
After we are satisfied with the adjustments we will save the image by
selecting the menu File > Save or using the keyboard shortcut Ctrl + S.This will open a dialog box where we
can write the name of the image.After typing a name click on Save
button.
The disadvantage of using this method is that once we save the image we cannot get the original colored image again.Also we have no control over the conversion.





No comments:
Post a Comment